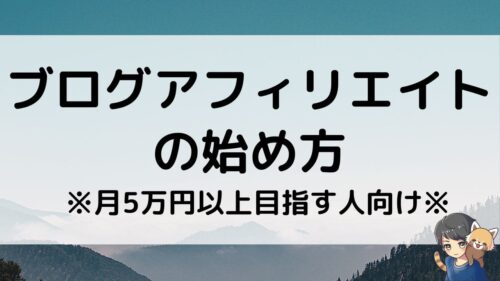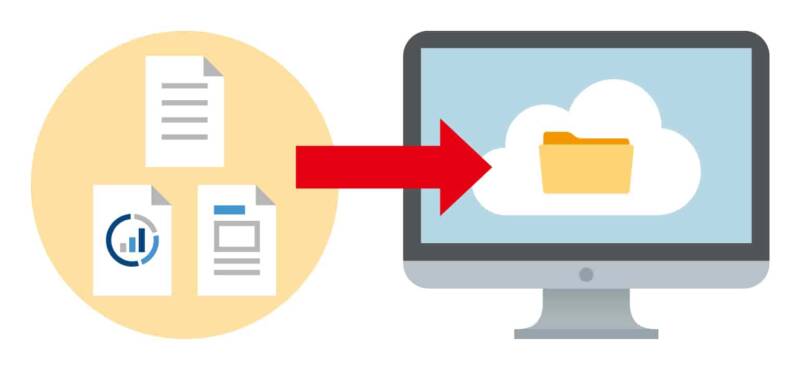レサパン
レサパンこんにちは!
副業応援部のレサパンです!
・ブログに表を載せたいけどやり方がわからない。
・もっと楽にエクセルの表を転記できたらいいのに。
・そもそも手打ちじゃないとできないのかな?
そんな悩みを抱えている方も多いのではないでしょうか?
この記事は、
ブログ運営初心者の方へ、簡単にエクセル表をアップロードする方法を紹介していきます!
私自身ブログを手探りの状態から始めて、本やインターネットで勉強して学びまくりました。
そんな経験を交えながら紹介していきます。
ブログにエクセルの表をアップロードする2種類の方法
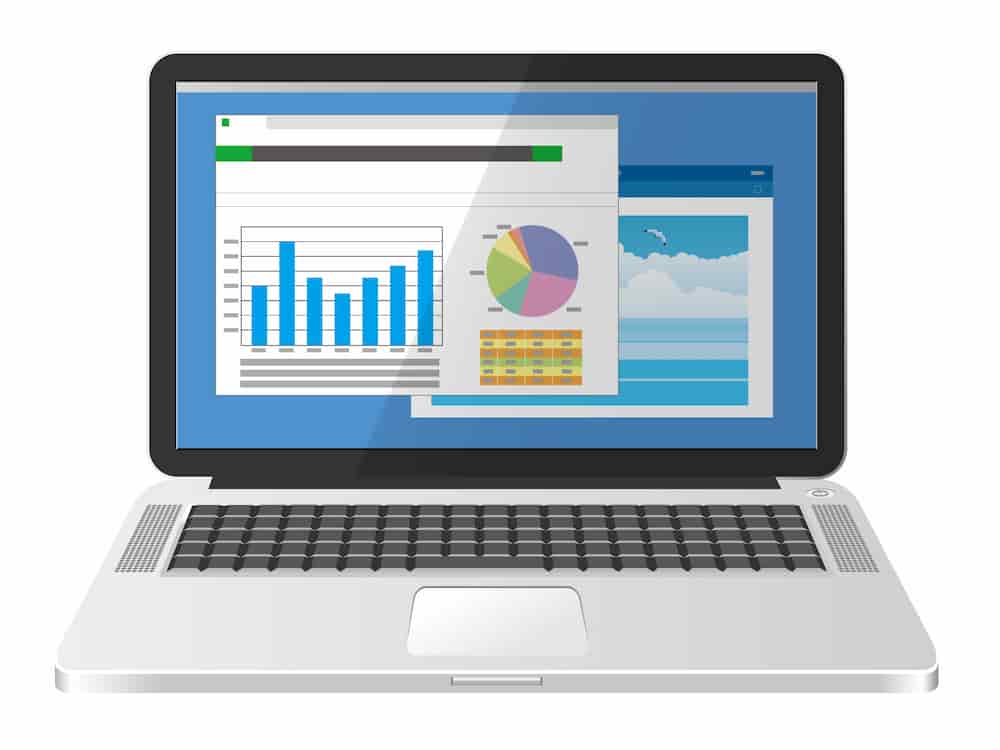
エクセル表をどのようにアップロードしたらよいか。。。悩みますよね。
ブログにエクセル表をアップロードする場合、何をしたいかによってやり方が異なってきますので一度考えてみましょう。
・記事内で表を見て欲しい
・ダウンロードして保存して欲しい
大きく分けると2種類あります。
1.記事内で表をみて欲しい場合は、エクセルを図として保存する。
2.ダウンロードして保存してほしい場合は、リンク(URL)を取得する。
やりたいことによって変わってくるので自分がどうしたいのか考えてみてください。
1.エクセルの表を図としてアップロードする方法
エクセルの表を図として保存してアップロードするにはこんな方法があります。
・スクリーンショットを撮る
・表をコピペする
・エクセルの図としてコピーを利用する
・スクリーンショットを撮る
その名の通り画面の写真を撮り、トリミングしてブログのメディアライブラリからアップロードする方法です。
MacだとCommad+Shift+4で範囲選択のスクリーンショットを撮れます。
一番簡単にできる方法ですが、表の線を消したり、トリミング量を自分で決めるのが面倒ですね。
・表をコピペする
エクセル表のコピーしたい部分を選択し、コピーします。
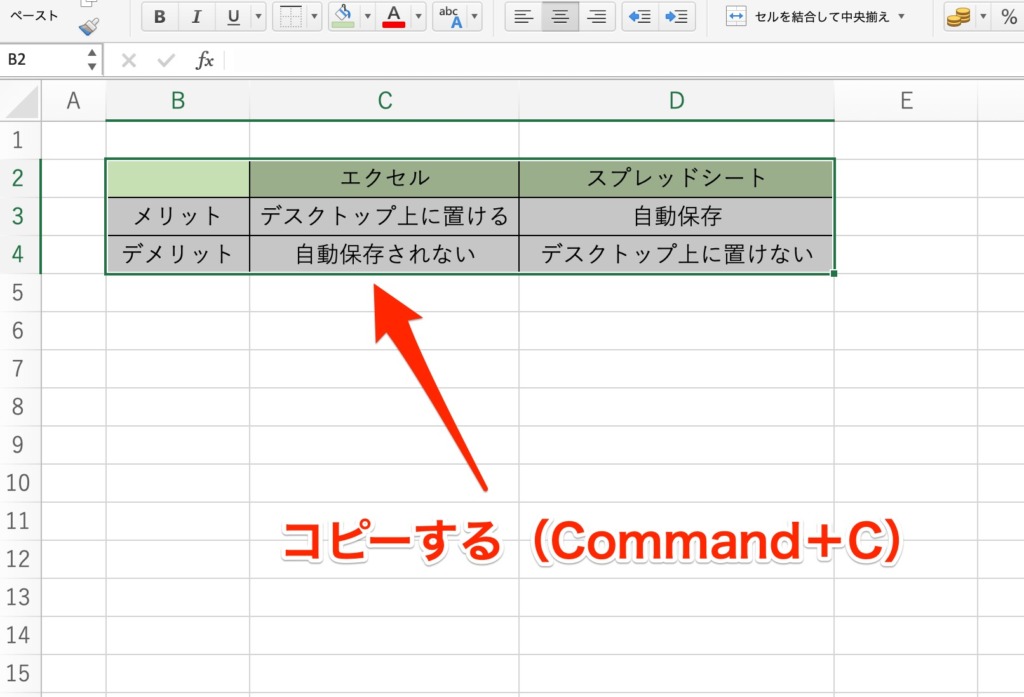
そのまま、ブログのワードプレス投稿画面へ行き、貼り付けたいところにペーストします。
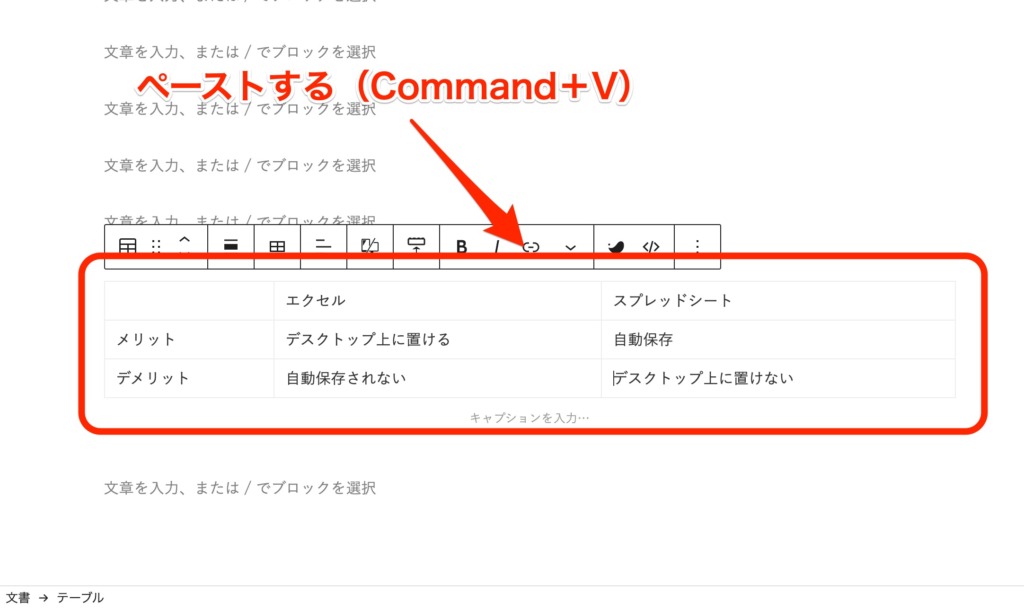
表がペーストされますので後はお好みで色を付けたりして完成です。
簡単な表であればこれが一番おすすめです!
※ただし、下記のようなセルの結合があるとうまく反映できないので次に紹介する方法をおすすめします。
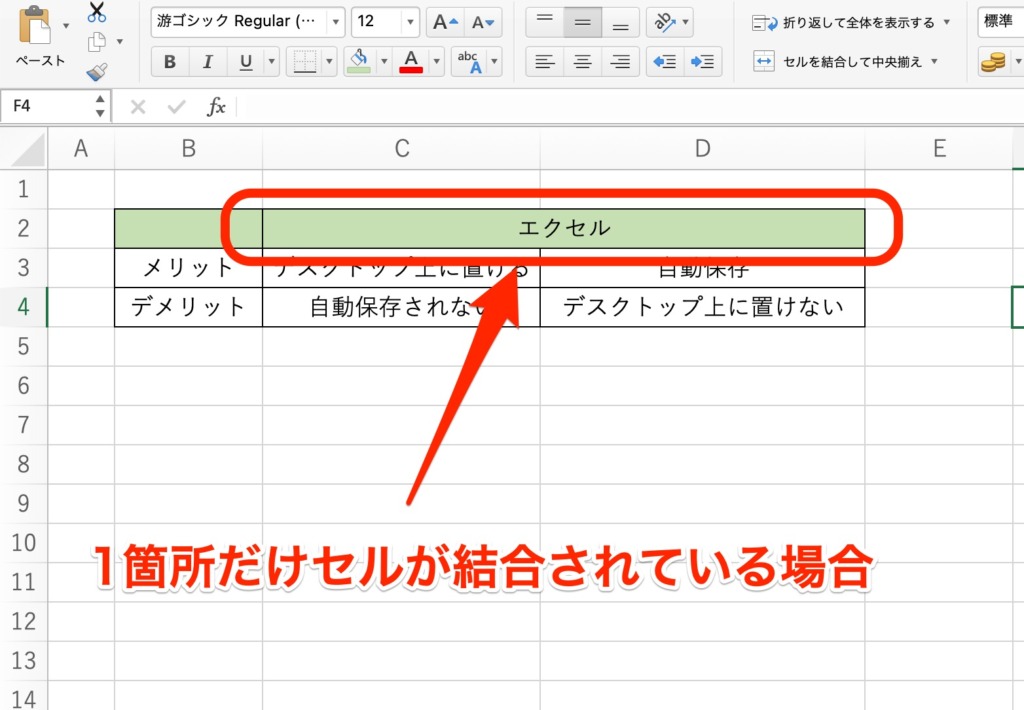
・エクセルの図としてコピーを利用する
この方法を使うと
表のコピーしたい部分を選択したら、コピーのプルダウンから『図としてコピー』をクリックします。
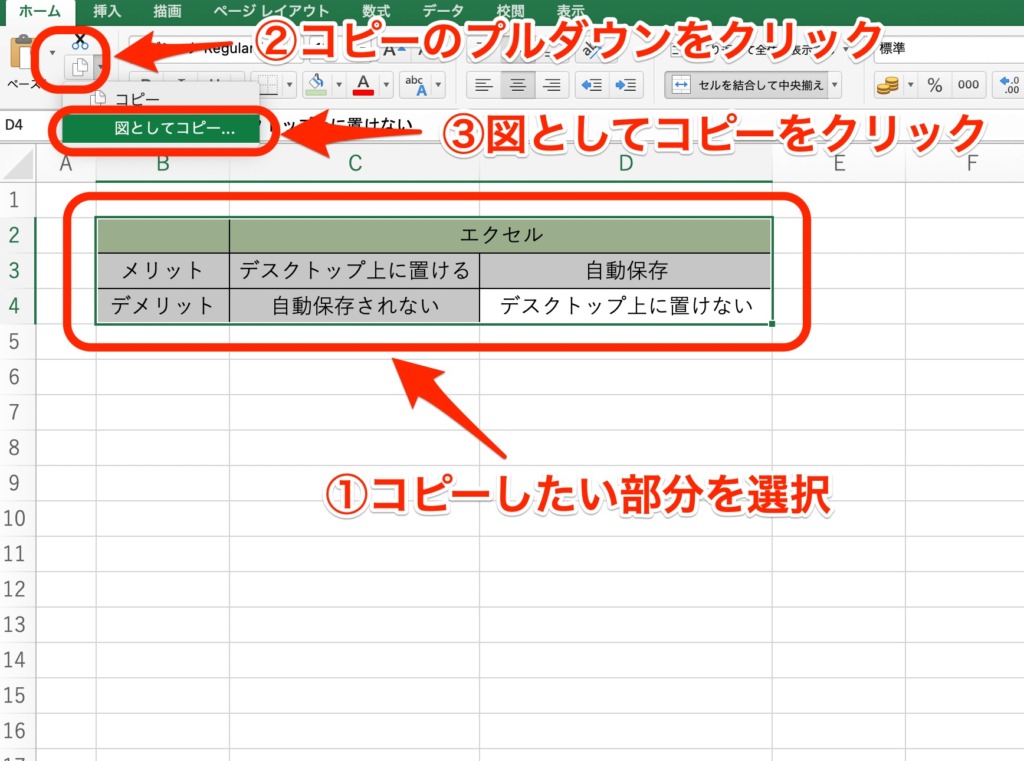
『画面に合わせる』を選択し、コピーします。
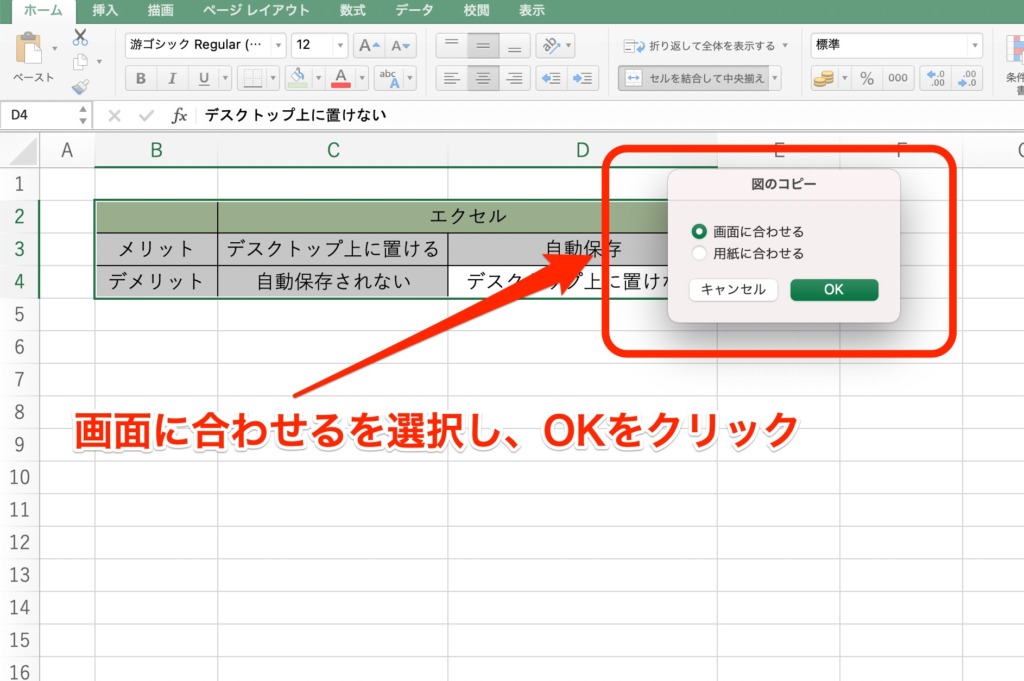
次にエクセル上でペーストし、ペーストした図の上で右クリックして、『図として保存』を選択します。
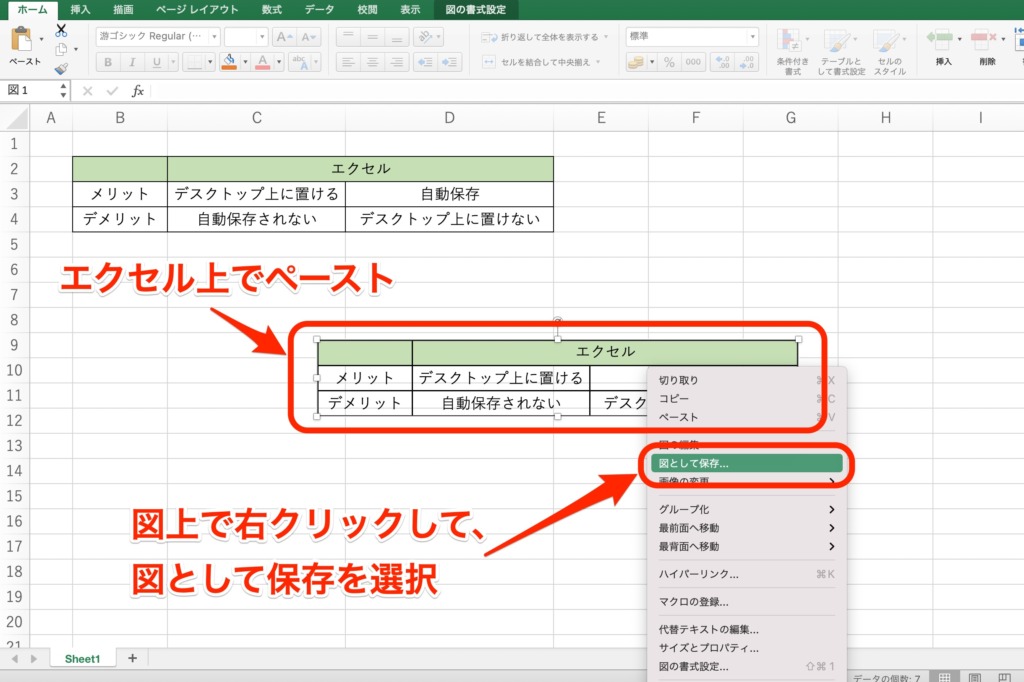
保存した画像をワードプレスのメディアライブラリにアップロードして使いたいところに挿入します。
このやり方であれば、複雑な表も図として認識されているので上手く表示できます。
最終的にはこんな感じですね。

2.エクセルの表をリンクとしてアップロードする方法
リンク(URL)としてアップロードするには、
・Googleドライブを利用して埋め込む
・OneDriveを利用して埋め込む
どちらかになります。
・Googleドライブを利用して埋め込む
Googleアカウントを持っている人はこの方法がおすすめです。
※Googleアカウントがない人は下記記事を参考に新規取得してください。

アカウントを持った状態で、Googleドライブのホームページへ行き、『ドライブを使う』をクリックします。
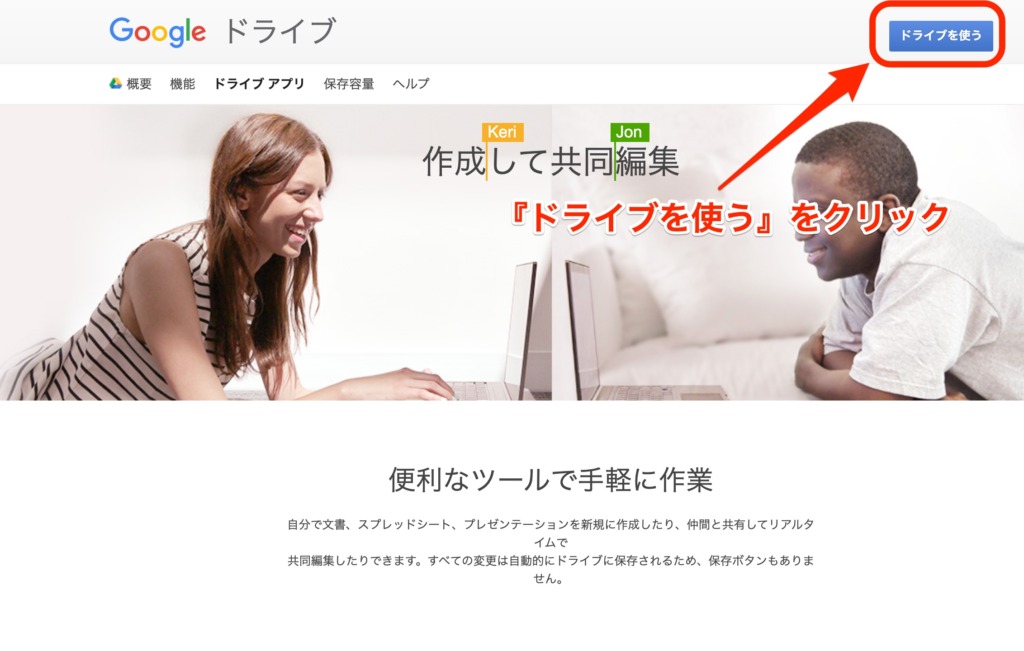
ログインしたらGoogleドライブ内の好きな場所にエクセルファイルを移動させます。
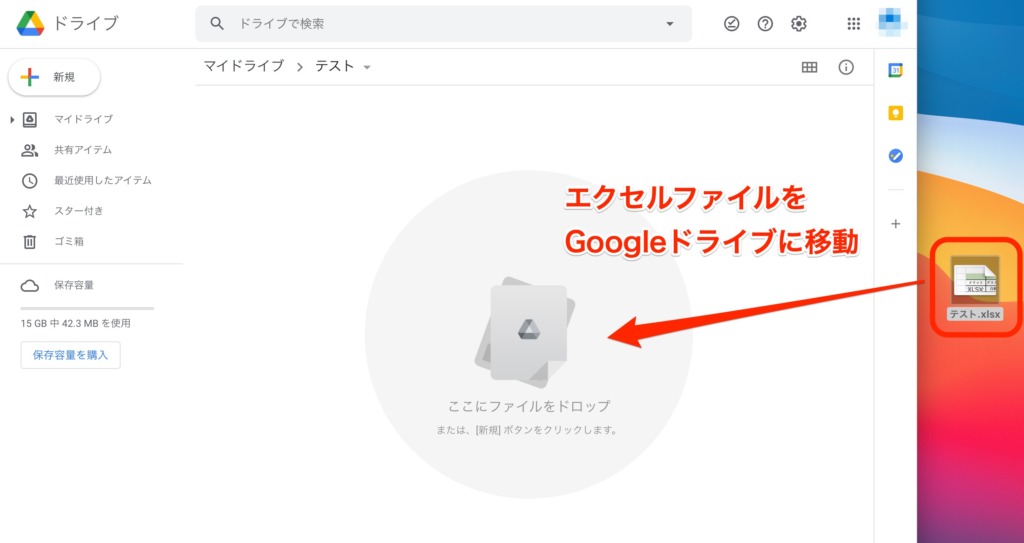
エクセル表をクリックして中身を確認してください。
書式が崩れている場合がありますので、その場合は修正が必要となります。
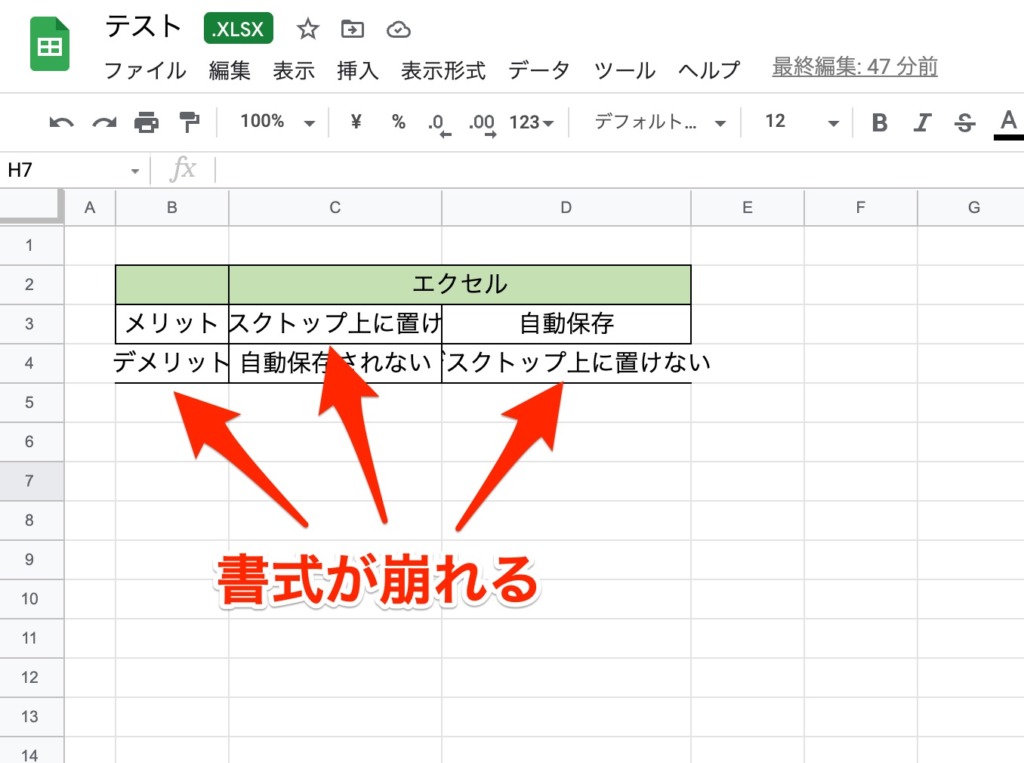
このまま、Webページに埋め込みを行うと、ダウンロードした人も崩れたデータが送られることになります。
それでは困るので、確認は絶対に行いましょう!
『ファイル』をクリックし、『ウェブに公開』を選択します。
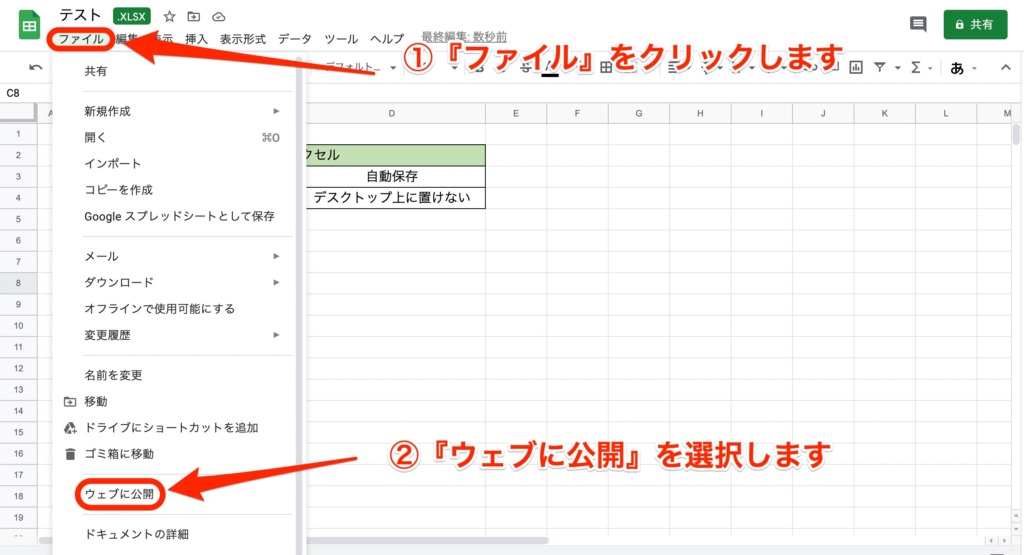
次に『埋め込む』を選択し、公開をクリックしてOKボタンを押します。

最後に埋め込み用リンクを取得して、ブログにリンクを貼り付けたら完成です。
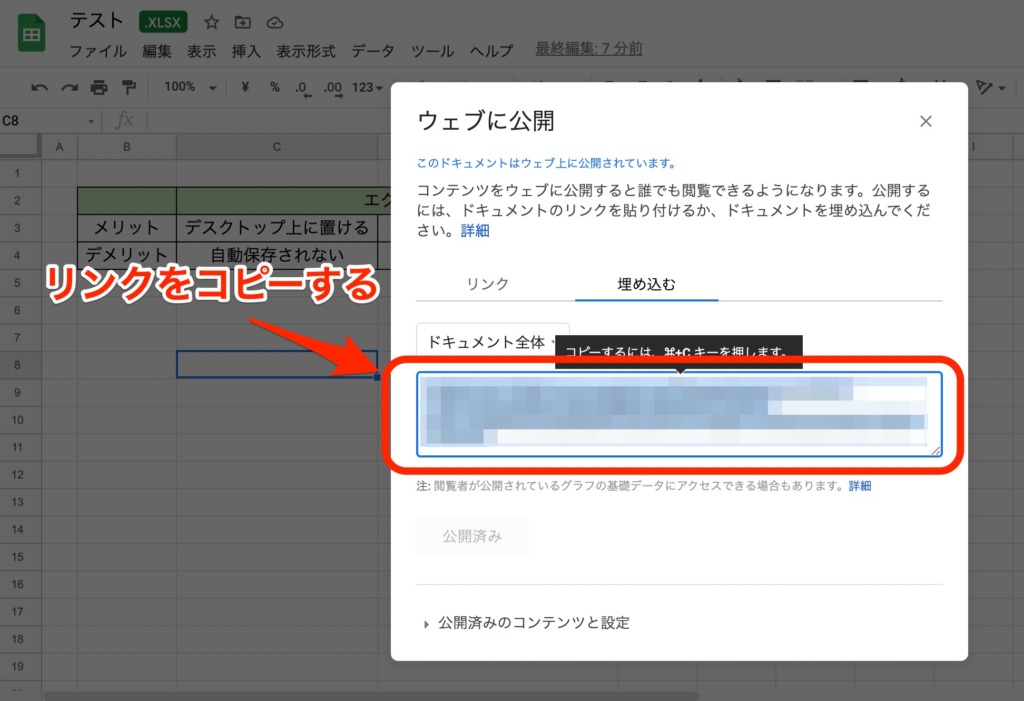
書式が崩れる点だけ注意すれば簡単にできます。
・OneDriveを利用して埋め込む
初めにOneDriveにアクセスし、ログインします。
ログインしたら、アップロードしたいエクセルファイルをOneDrive何の好きな場所に置きます。
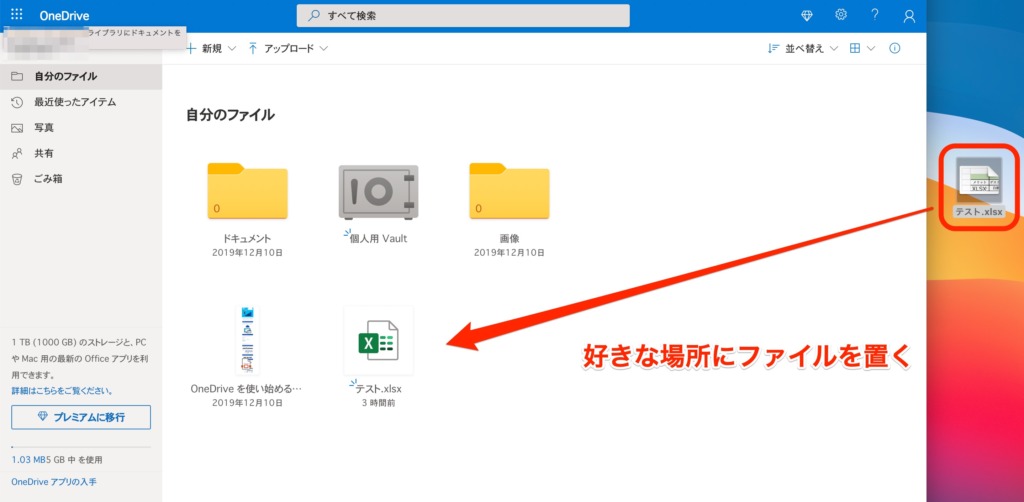
アップロードしたいエクセルファイル上で右クリックし、『埋め込み』を選択します。

次に生成をクリックします。
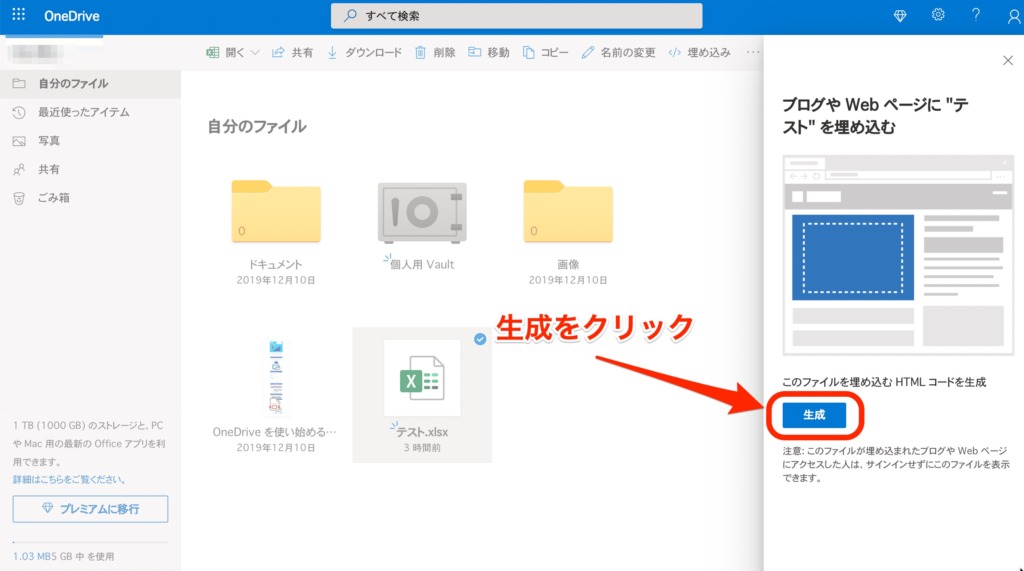
生成された埋め込みリンクをコピーします。

コピーした埋め込みリンクをHTML形式でブログに貼り付けて完成です!
OneDriveでアップロードする場合、エクセルの書式が崩れないところがいいですね!
まとめ
ブログにエクセルの表をアップロードする方法もいくつか種類があるので自分のやりたいことができる方法でアップロードしましょう!
1.エクセルの表を図としてアップロードしたい場合
・スクリーンショットを撮る → 簡単、微調整必要
・表をコピペする → 簡単な表なら一番おすすめ
・エクセルの図としてコピーを利用する → 難しい表でも表示できる
2.エクセルの表をリンクとしてアップロードする方法
・Googleドライブを利用して埋め込む → エクセルの書式崩れに注意
・OneDriveを利用して埋め込む → エクセルの書式崩れなし
 レサパン
レサパン以上、
レサパンでした!
副業応援部ではストック型のブログアフィリエイトも紹介しています。
▼ブログアフィリエイトの詳細はこちら▼
失敗しない!月5万円稼げるブログアフィリエイトの始め方【初心者向け全8ステップ】