 レサパン
レサパンこんにちは、
レサパンです!
・ブログ記事書いたけどURLがわからない
・50記事書いたけど内部リンク繋げられない
・記事管理表があるなら欲しい!
勢いでブログを始めて、記事管理をまったくせずにいたら手がつけられなくなり、困り果てている方も多いのではないでしょうか?
 レンちゃん
レンちゃんはい、私も過去痛い目にあいました...。
この記事を読むと、
あの記事のURLってなんだっけ?記事の題名がわからない、内部リンクなんて管理できない!が無くなります。
また、記事管理ができるようになり、気分がスッキリしますよ!笑
今回、私が使っている記事管理表(スプレッドシート)をプレゼントしますのでぜひ最後まで読んであなたのブログに活用してみて下さい!
それでは、私の失敗談を含めながら紹介していきます。
ブログを始めた当初から記事管理をしたほうがいい

ブログを始めたらすぐに記事管理していきましょう。
早めに記事管理していかないとブログのサイト設計がぐちゃぐちゃになったり、記事のURLがわからなくなる可能性が高いです。
え?もう100記事書いてるけどまだ記事管理してないよ!って方は今から管理していきましょう。
知った時点で取り掛かるのが修正にかかる時間が一番短く済むのですぐ取り掛かりましょう!
 レサパン
レサパン私は50記事ぐらい書いて記事を管理し始めました・・・。
いまからでも遅くないので管理していきましょう!
ブログの記事管理表にスプレッドシートがおすすめな理由とは?
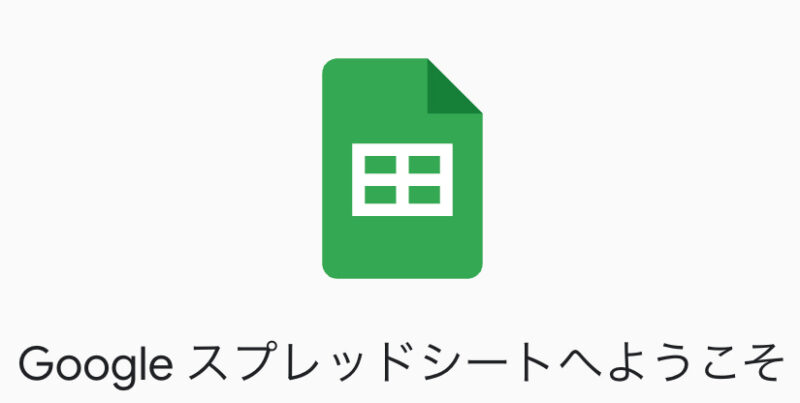
ブログの記事管理には、Googleのスプレッドシートをおすすめします。
スプレッドシートはマイクロソフトのエクセルに似たようなものですね。
スプレッドシートをおすすめする理由は次の2つです。
- 『無料』で使える
- 『管理が楽』に行える
・『無料』で使える
無料で使えるのでお財布に優しいです。
エクセルだとサブスクにするか購入しないといけなかったりしますからね。
同じような機能を無料で使えるのはすごい。
 レンちゃん
レンちゃんGoogleさん!お願いだからずっと無料で使わせて下さい!笑
・『記事管理が楽』に行える
スプレッドシートを使うと管理がスムーズに行えるようになります。
クラウド上にデータを保存できるのでパソコンやスマホ、色々な端末で使用できます。
また、クラウド上にデータがあるので記事をURLで管理することが可能になります。
詳細は具体的な手順を教える時に紹介しますね。
記事管理表を使うにはGmailアカウントが必要
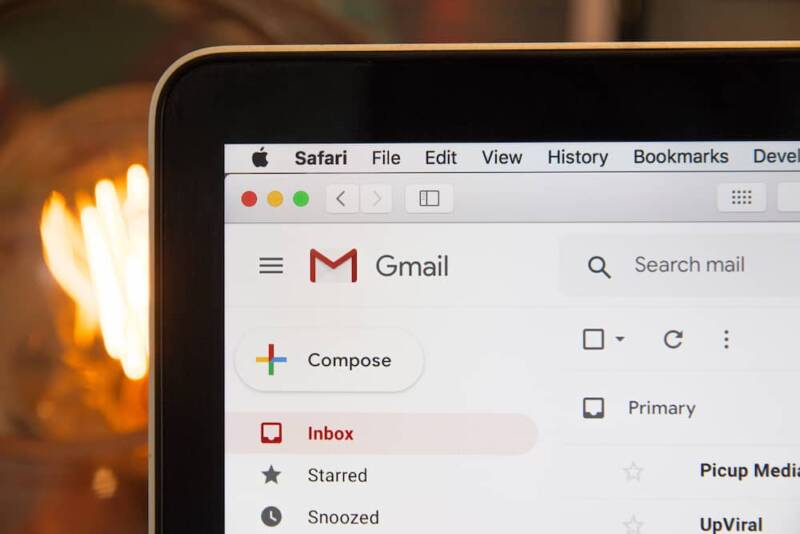
私の記事管理表(スプレッドシート)を受け取るにはGoogleのGmailアカウントが必要になります。
Gmailアカウントを取得することでGoogleドライブやスプレッドシート、ドキュメントといったツールが無料で利用できるようになります。
アカウント持ってないよ〜!って方はGmailを作る記事を参考に作ってから次に進んで下さい!
Gmailアカウントを持っている方はそのまま進んで下さい。
ブログの記事管理表(スプレッドシート)をプレゼント!
それでは私の使用しているブログ記事管理表(スプレッドシート)を配布します!
Gmailアカウントを取得したら、下記ボタンよりブログの記事管理表(スプレッドシート)を取得しましょう。
手順は『ファイル』→『コピーを作成』→『OK』の順に進み自分のGoogleドライブに保存します。
ブログ記事管理表の使い方

それではブログ記事管理表の使い方を紹介していきます!
左から順に項目の説明していきますね。
『記事No』は記事数がわかるように初めから入力されています。
『タイトル』『URL』『記事ID』は記事が完成したら入力します。
『文字数』はタイトルを記入したら、自動反映されます。
※32〜39文字→オレンジ色 40文字超え→赤色 と設定してあります。
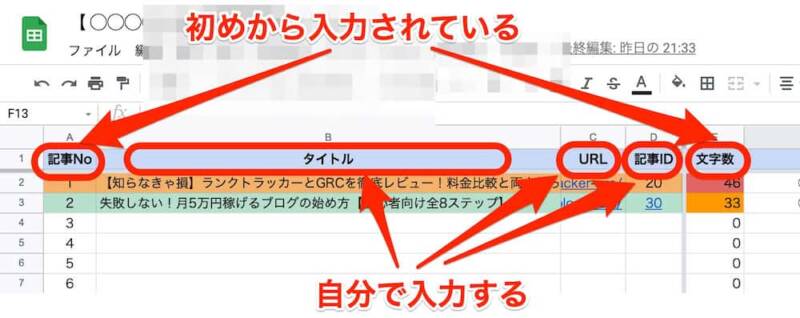
『キーワード』『内部リンク先(記事ID)』『マネタイズ』は主にキーワード選定したキーワードやどんな物を成約に繋げるか記入します。
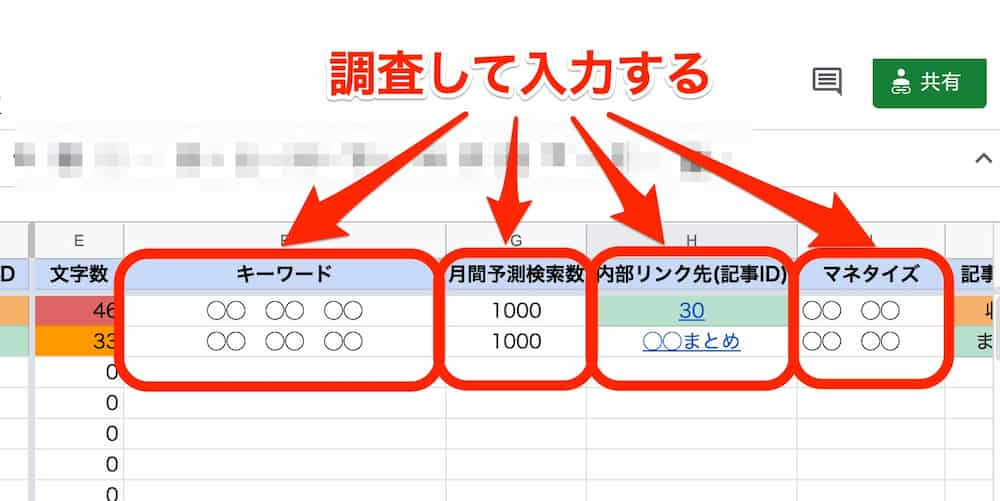
『記事ジャンル』『カテゴリ』はあなたのブログのカテゴリに合わせて書き換えてご使用下さい。
『ステータス』『公開日』については記事が完成した時に記入します。
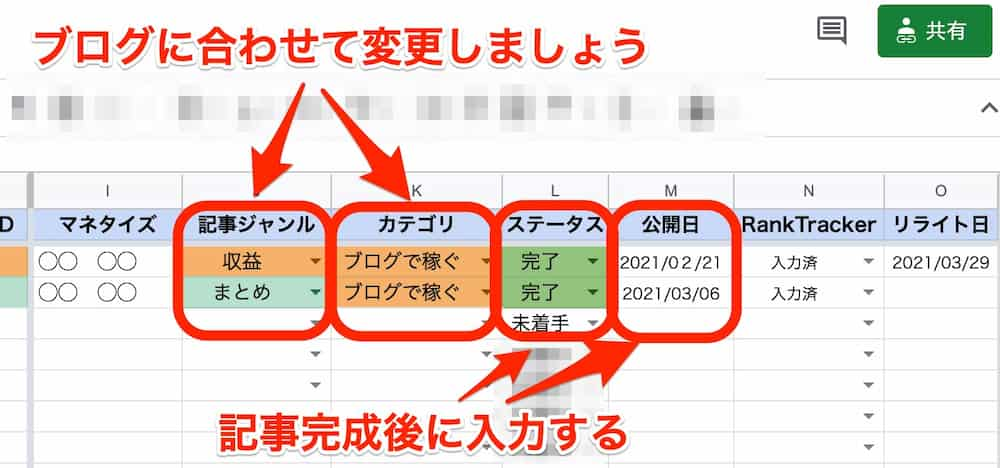
『RankTracker』はキーワード選定したキーワードをRankTrackerに反映したら入力済みに変更します。
『リライト日』『リライト前順位』『リライト内容』『効果』はリライトする時に記入します。
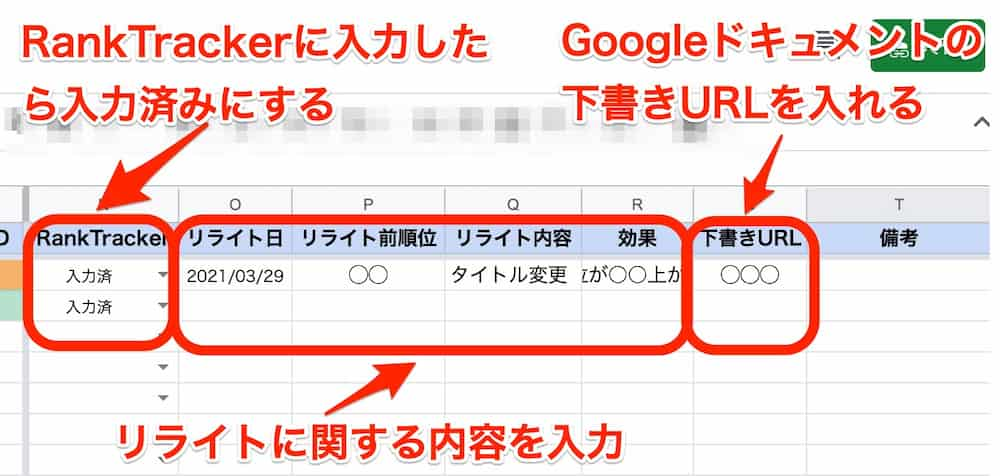
『下書きURL』は文章をGoogleドキュメントで下書きしたものがあればURLでリンク付けします。
以上です。笑
これだけじゃわからない!という人が大半だと思うので次に具体的な手順を説明しますね。
管理表の具体的な使用手順

すでに記事がある場合とこれから書く記事では手順が異なるので分けて紹介します。
・すでに記事がある場合
基本的な流れはこの様になっています。
- 書き終わっている記事の『タイトル』『URL』『記事ID』を記入
- わかる範囲で『キーワード』『内部リンク先』と『マネタイズ』を記入
- 『記事ジャンル』『カテゴリ』『ステータス』を変更し『公開日』を記入
記事がある場合はほぼ情報を入力するだけです。
・これから書くブログ記事をマネタイズも含めて管理する
ブログ記事を管理したいって方のほとんどはブログで稼ぎたいと思っているのではないでしょうか?
ただ単にブログ記事を管理するのではなく、ついでにマネタイズも入れ込んじゃいましょう!
ちょっと細かく手順を紹介します。
- キーワードと月間予測検索数を『キーワード』『月間予測検索数』に記入
- Googleドキュメントに下書きを書く
- 下書きした記事をWordPressに移し、装飾して投稿
- 投稿した記事の『タイトル』『URL』『記事ID』を記入
- 『内部リンク先』『マネタイズ』を記入
- 『記事ジャンル』『カテゴリ』『ステータス』を変更し『公開日』を記入
- RankTrackerにキーワードを入力し、記事リストの『RankTracker』で入力済みを選択
1.キーワードと月間予測検索数を調べて『キーワード』『月間予測検索数』記入
ラッコキーワードツールやキーワードプランナーを使用してキーワードと月間予測検索数を調べます。
※キーワードの調べ方やキーワードプランナーの使い方については別記事で解説予定です。
調査した『キーワード』『月間予測検索数』を記事管理表に入力します。
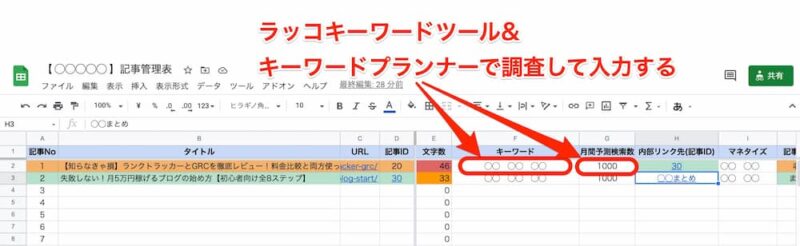
2.Googleドキュメントに記事の下書きを書く
Googleドライブを開いた状態で新規をクリックします。
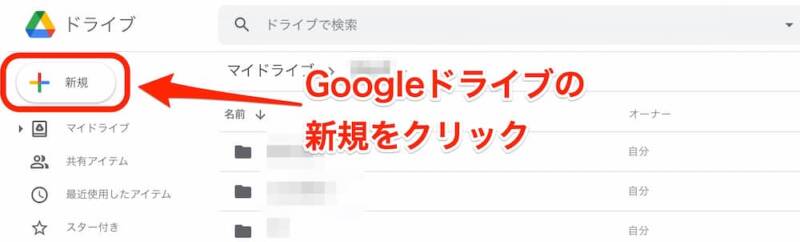
次にGoogleドキュメントをクリックします。

これでGoogleドキュメントが利用できます。
そしてSEO対策を行いながら記事を書きます。
※SEO対策を考慮した記事の書き方については別途執筆中
3.下書きした記事をWordPressに移し、装飾して投稿
記事が完成したらコピー&ペーストでWordPressに移します。
移し終わったら、装飾を施し、最終的にスマホでチェックしましょう。
すべて終わったらパーマリンクを適切な名前に変更し投稿します!
4.投稿した記事の『タイトル』『URL』『記事ID』を記入
3つの項目を記入していきましょう。
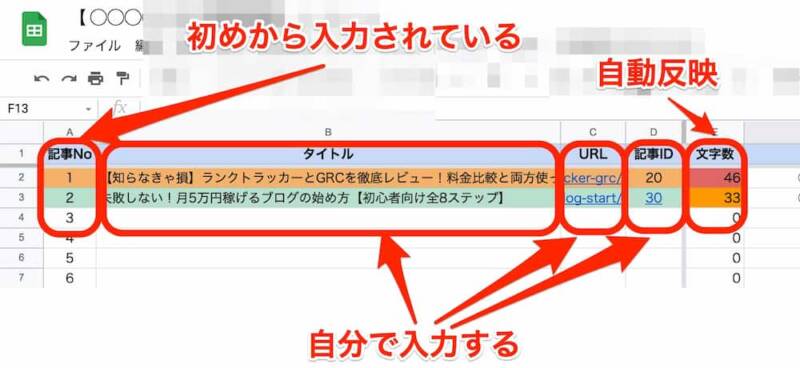
5.『内部リンク先』『マネタイズ』を記入
内部リンク先、マネタイズ箇所を入力します。
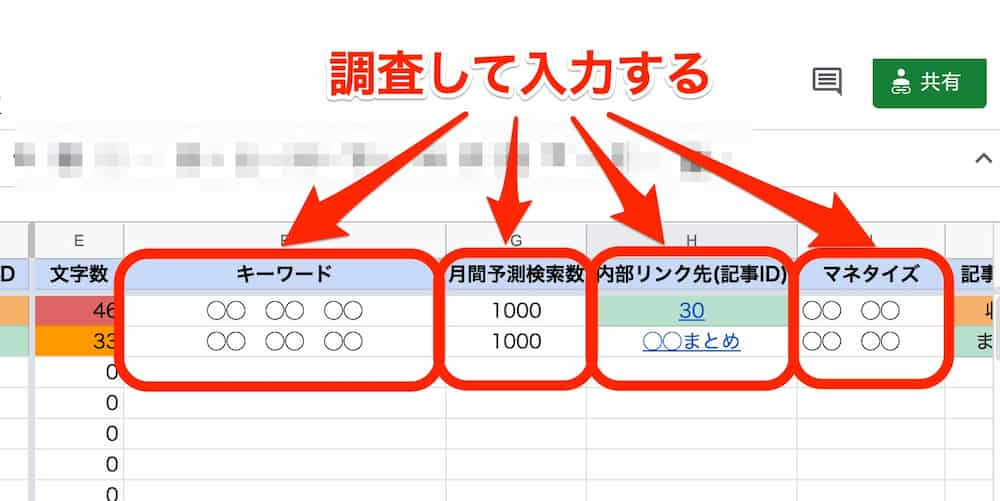
6.『記事ジャンル』『カテゴリ』『ステータス』を変更し『公開日』を記入
自分のブログに合わせたものに変更し、公開日を入れます。
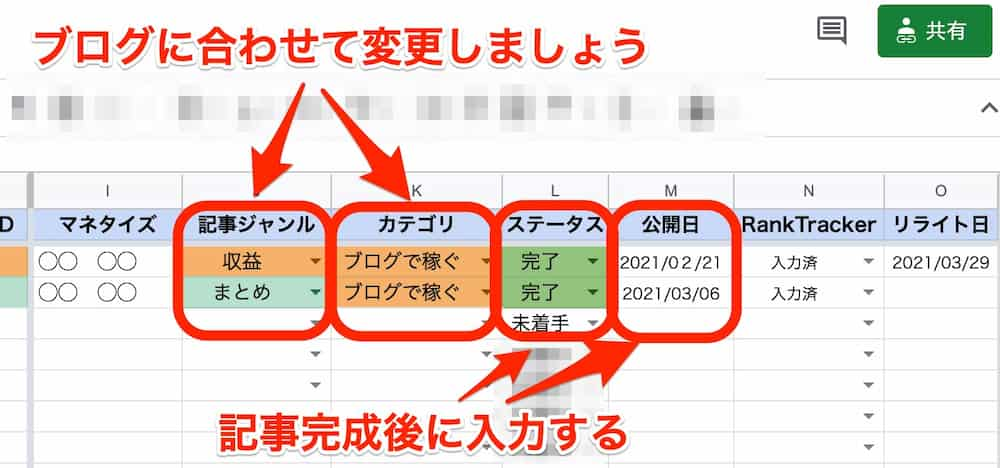
7.RankTrackerにキーワードを入力し、記事リストの『RankTracker』で入力済みを選択
RankTrackerにキーワードを入力し、記事リストのRankTracker欄を入力済みにして完了です。
※RankTrackerの使い方については別途執筆中。
まとめ記事シートを使ってサイト記事構成を改善
記事管理表の中にまとめ記事シートを設置しました。
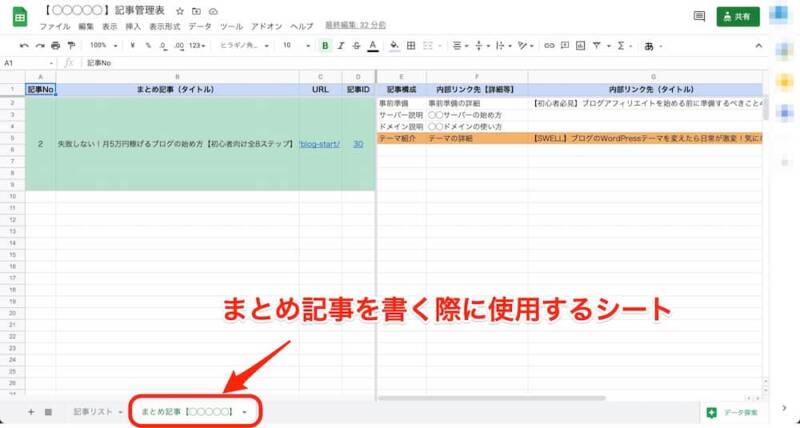
このシートを活用することでまとめ記事を管理したり構成を練ることができますよ!
もっと稼ぎたい人はぜひまとめ記事作成にチャレンジしてみて下さい!
具体的には、
- まとめ記事シートで記事構成を検討
- 記事構成から内部リンクの詳細を検討
- 内部リンクの詳細からキーワードを検討する。
- ここからの手順は、上記【まだ記事がない場合】と同様に進める
上記の手順に従ってまとめ記事シートに入力していきます。
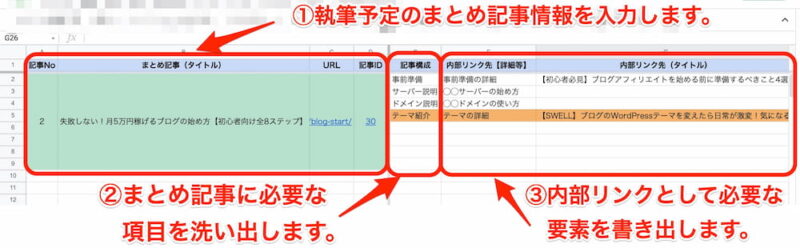
ここまで完了したら、【まだ記事がない場合】の手順を進めていきます。
まとめ記事を書けるようになると、サイト構成も良くなりますし、Googleからの評価も上がりやすいのでおすすめです。
スプレッドシートの色や条件の変更方法
私が設定した色や条件が初めから入っていますが、自分好みにカスタマイズしましょう。
まず、変更したい箇所を選択し、表示形式をクリックします。
その後、表示された『条件付き書式』をクリックすると右側に色や条件が出てきますので、変更したい条件を選びます。
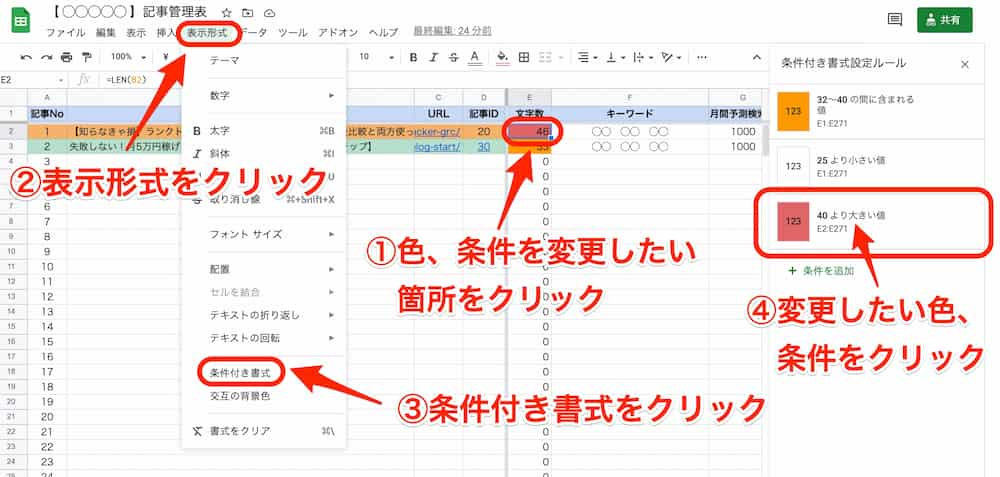
変更したい箇所を選択し、それぞれ色や条件を変更します。
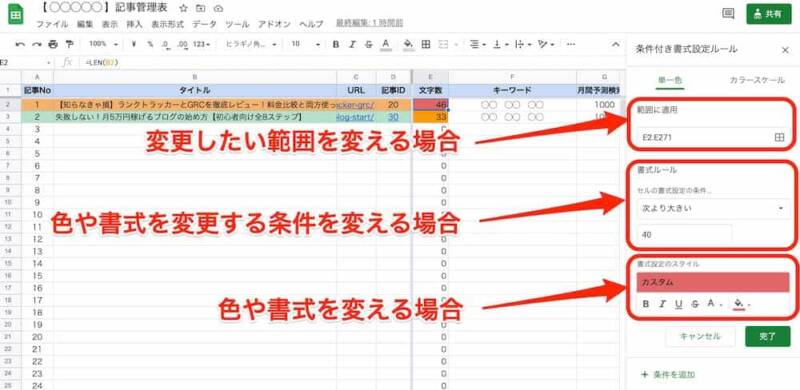
最後に完了を押して終了です。
カテゴリなど初めから入っている文字を変更する方法
こちらも初めから入力されていますので、自分のブログに合わせて名前を変更していきましょう!
まず変更したい箇所をすべて選択します。
その後、データをクリックし、データの入力規則を選択します。
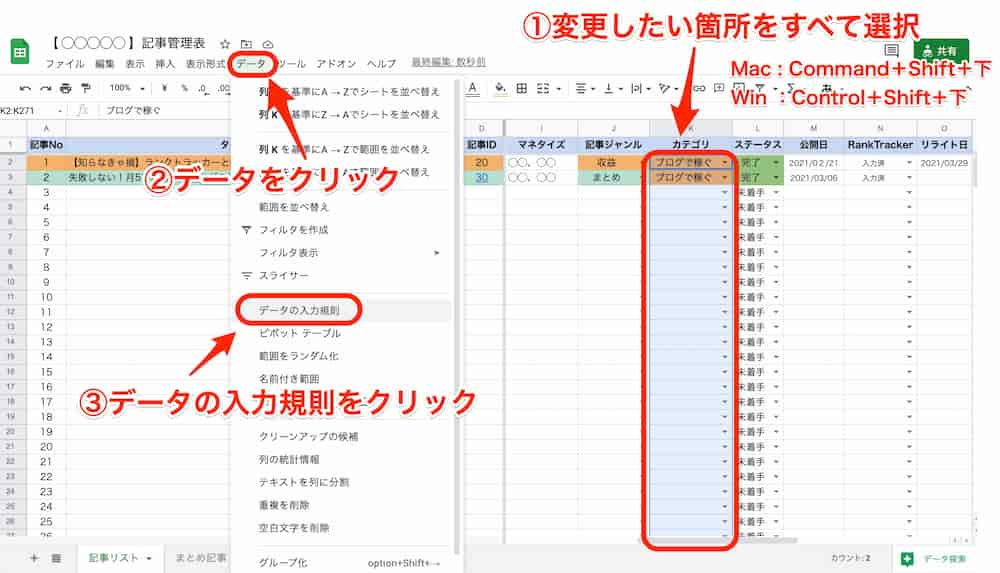
すると条件を入力する画面が出ます。
条件のカテゴリ名が記入されているところをあなたのブログのカテゴリ名に変更して下さい!
※カテゴリ名は,(カンマ)で区切らないと反映されません。
入力し終わったら保存を押して完了です!
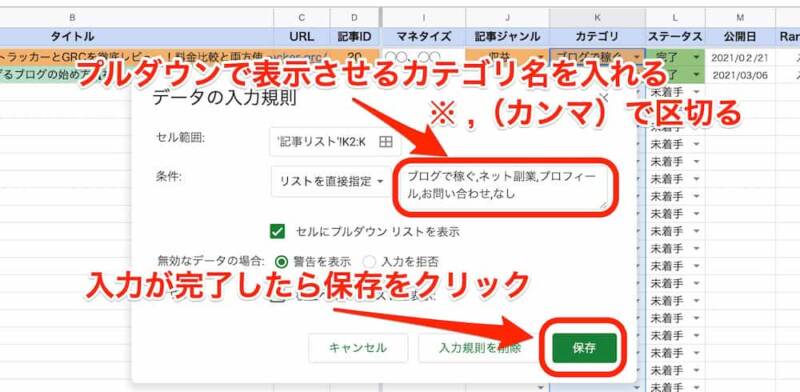
これであなたもブログの記事管理マスターです!笑
いつでもアクセスできるようにブックマークする

いつでもアクセスできるようにしておかないと管理が面倒になって記事管理なんてもうしない!なんてことにもなりかねません。。。
ブックマークして記事書く時に必ず開く!ぐらいの気持ちで習慣化させちゃいましょう!
ブックマークのやり方は、記事管理表を開いた状態で✰マークをクリックするとできますよ。
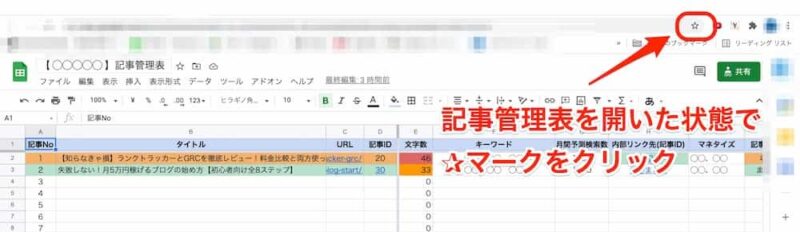
ちなみに、スマホアプリからでも確認しようと思えば確認できるので今日どんな記事書けばいいんだっけ?って困ったら見ることもできますよ!
まとめ

今回はブログの記事管理表について紹介しました。
無料で使えるGoogleスプレッドシートやドキュメントを組み合わせるとブログの記事管理は格段に楽になります。
また、マネタイズを含めて管理することで収益UPにも繋がりますよ!
また記事管理をしていない人はすぐに取り掛かりましょう!
 レサパン
レサパン以上、
レサパンでした!


